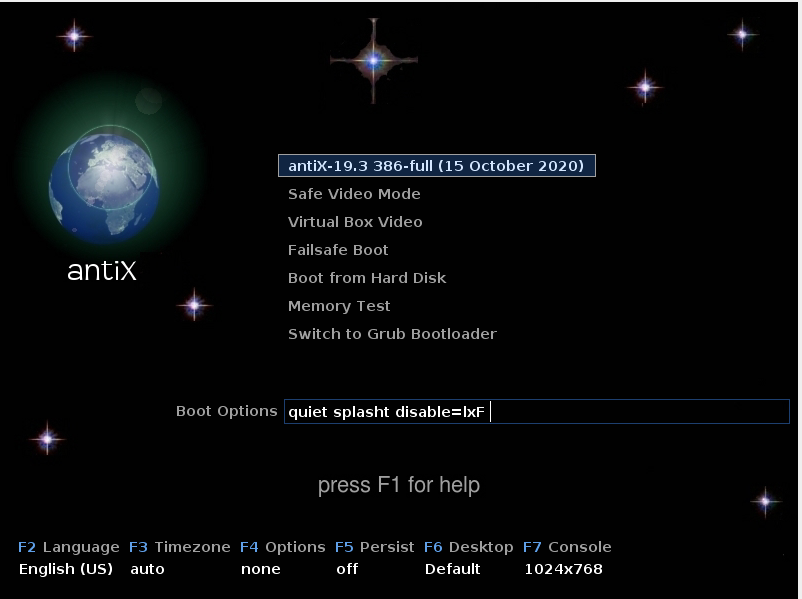Ciao a tutti, eccoci al secondo appuntamento della serie Debian su SmartMatic A4 210.
Come vi ho anticipato nel precedente episodio, oggi descriveremo la procedura di installazione e di successiva ottimizzazione del sistema.
Installiamo GNU/Debian
In questo dispositivo le porte USB sono in una posizione molto scomoda da raggiungere, sono posizionate lateralmente sotto il touch screen e sono protette da due coperchi dotati di meccanismo di apertura a pressione.
Gli sportelli sono forniti di feritoie per il passaggio dei cavi, in modo da chiudersi facilmente una volta inserite le periferiche. Per comodità, durante l’inserimento delle periferiche, vi consiglio di appoggiare il dispositivo su un fianco.
Per rimuovere o inserire più facilmente la pendrive, potrebbe tornarvi utile anche un cavo di prolunga USB.
Operazioni preliminari
- Collegare alla SmartMatic la tastiera, il mouse e la pendrive USB contenente l’immagine di installazione.
- In fase di avvio accedere al Bios della SmartMatic premendo a ripetizione il tasto CANC e inserire la password nella finestra di dialogo (password: smart?ecp).
- Attivare dal menu del Bios la priorità di avvio su pendrive usb.
In rete trovate spiegazioni molto più esaustive della mia, vi rimando per maggiori dettagli alla sezione specifica della guida LugMan che spiega con l’aiuto di alcune foto come abilitare l’avvio da pendrive.
La procedura descritta è riferita a Clonezilla, ma può essere impiegata su qualunque distribuzione Linux.
L’installazione Debian è piuttosto semplice e intuitiva, la guida ufficiale disponibile in rete è molto chiara e non richiede particolari competenze informatiche:
Vi riporto a seguire qualche indicazione più specifica per il nostro dispositivo:
- L’hardware di rete non funziona nativamente, quindi saltate la configurazione del wi-fi a cui provvederemo in seguito. Per configurare la scheda di rete vi occorre inoltre una pendrive USB formattata in FAT32 su cui salverete i driver della scheda wi-fi (la pendrive con l’immagine di installazione non la potete utilizzare per questo scopo).
- Selezionate partizionamento guidato, intero disco, tutti i file in una partizione.
- La configurazione dei mirror Debian la potete saltare, sistemeremo successivamente anche questa parte.
- Il desktop environment XFCE è l’unica opzione di scelta disponibile.
- Scegliete il nome del vostro dominio/nome del computer (nel mio caso ho scelto vimelug).
- Se nella fase di primo avvio dopo installazione dovesse materializzarsi un’ambiente esclusivamente a riga di comando, significa che la modalità di avvio è impostata su shell UEFI; riavviate il dispositivo con la combinazione di tasti CTRL+ALT+CANC e istruite il Bios con la sequenza di avvio corretta (selezionate “Debian” che dovrebbe essere ora presente nelle Boot options).
Ottimizzazione del sistema
Il Desktop Environment
Al primo avvio del sistema e dopo inserimento delle credenziali vi si presenta finalmente il desktop environment XFCE in tutto il suo splendore, vi consiglio a questo punto di accettare le impostazioni predefinite che vi vengono proposte.
L’ambiente desktop XFCE è di semplice utilizzo ed è estremamente configurabile, le impostazioni standard prevedono una barra delle applicazioni posizionata sulla parte alta dello schermo con il menu delle applicazioni in alto a sinistra e gli altri elementi del pannello (es. orologio, livello della batteria, ecc.) posizionati a destra.
Gli elementi del pannello possono essere aggiunti e tolti facilmente utilizzando un menu attivabile con tasto destro del mouse.
Nella parte bassa trovate una dock bar contenente gli avviatori delle applicazioni di uso più comune. La dock bar si può configurare con comportamento a scomparsa intelligente attraverso il menu contestuale Preferenze del Pannello attivabile con click destro del mouse.
Si possono aggiungere facilmente degli avviatori o dei link sul desktop utilizzando il menu contestuale attivabile con click destro del mouse; gli avviatori delle applicazioni li potete inoltre aggiungere anche alla dock bar semplicemente trascinandoli dal desktop.

Lettura dei log di sistema
Il comando dmesg ci permette di leggere i messaggi contenuti nel buffer del kernel e di fatto può tornarci molto utile per capire se qualcosa è andato storto durante la fase di installazione.
Per non impazzire a leggersi un papiro è necessario filtrare l’output del comando servendosi di una pipe e del comando grep, da terminale con questo comando dovreste riuscire a visualizzare le cose che principalmente sono andate storte:
sudo dmesg | grep "failed"
Sulla scorta dei messaggi ricavati da questo comando ho fatto delle ricerche mirate e sono partito con la messa a punto del sistema come vi spiegherò più avanti.
Aggiungere l’utente corrente al gruppo sudoers
Eseguite nella shell l’autenticazione con i privilegi di SuperUser (comando su e successiva richiesta della password di root) e poi impartite da terminale la seguente direttiva:
usermod -aG sudo <username>
Dove <username> è il vostro nome utente.
Dall’avvio successivo verificheremo che, anteponendo il comando sudo alle altre direttive che inseriremo nel terminale, acquisiremo provvisoriamente i privilegi di SuperUser dopo inserimento della password dell’utente corrente.
Installazione del firmware della scheda wifi
La scheda wi-fi Broadcom non funziona nativamente su Debian, va installato un driver specifico che per funzionare richiede a sua volta un file di configurazione non fornito con il firmware.
Da altro PC Linux scaricate il firmware nella posizione corrente utilizzando il comando wget:
wget http://ftp.de.debian.org/debian/pool/non-free/f/firmware-nonfree/firmware-brcm80211_20190114-2_all.deb
Oppure scaricate il file utilizzando direttamente il browser.
La versione del firmware che vi ho indicato potrebbe non essere la più recente, se lo ritenete opportuno potete cercarne una più aggiornata direttamente a questo link
http://ftp.de.debian.org/debian/pool/non-free/f/firmware-nonfree/.
Notate che il nome del file è “parlante” perché contiene la data formattata in anno mese e giorno.
Scaricate a questo punto anche questo file:
wget http://jwrdegoede.danny.cz/brcm-firmware/brcmfmac43430-sdio.txt.ap6210.intel
Salvate i due file su una pendrive formattata in FAT32, non abbiamo infatti certezza che il nostro sistema supporti in lettura il filesystem NTFS o VFAT.
Inserite la pendrive e spostatevi da terminale nella directory dei file scaricati. Generalmente il percorso in cui è stata “montata” la pendrive corrisponde a /media/<nomeUtente>/<nomeVolume>.
Il percorso corretto lo potete visualizzare anche dalla barra degli indirizzi del file manager di XFCE (Thunar).

Con il comando dpkg siamo ora in grado di installare il pacchetto software contenente il firmware della scheda wi-fi.
Quindi nel mio caso sono sufficienti le seguenti due righe di codice:
cd /media/bibliomike/ENUODATA/sudo dpkg -i firmware-brcm80211_20190114-2_all.deb
Fatto questo copieremo il secondo file scaricato, con il nome corretto, nella directory contenente i firmware delle schede Broadcom come di seguito specificato.
sudo cp brcmfmac43430-sdio.txt.ap6210.intel /usr/lib/firmware/brcm/brcmfmac43430-sdio.txt
In alternativa è anche possibile riutilizzare il file presente sull’installazione originale del dispositivo, in alcune risorse che vi ho linkato nella prima puntata dovreste riuscire a reperirlo. Ho notato che i due file riportano alcuni parametri di configurazione leggermente diversi, ma utilizzandoli funzionano entrambi.
Al riavvio successivo sarà visibile sul pannello superiore l’icona del network manager, da cui con un click attiverete il gestore delle connessioni di rete Wicd.
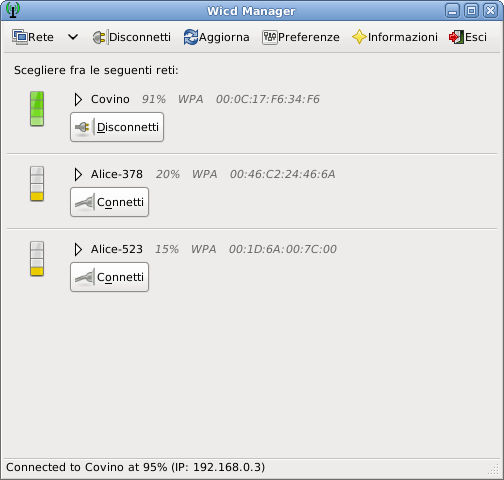
Update del sistema:
Prima di eseguire l’update del sistema è necessario configurare il file source.list perché in fase di installazione non abbiamo abilitato i repository remoti (mirror Debian).
Questo significa che il package manager apt non è in grado di leggere l’elenco dei pacchetti disponibili, e di conseguenza non è in grado di aggiornare i pacchetti software obsoleti.
Modifichiamo ora il file di configurazione inserendo da terminale la direttiva sudo apt edit-sources e sostituiamo ed incolliamo il testo che vi ho riportato sotto:
deb http://security.debian.org/debian-security buster/updates main contrib non-free
deb-src http://security.debian.org/debian-security buster/updates main contrib non-free
deb http://deb.debian.org/debian/ buster-updates main contrib non-free
deb-src http://deb.debian.org/debian/ buster-updates main contrib non-free
deb http://deb.debian.org/debian buster main contrib non-free
deb-src http://deb.debian.org/debian buster main contrib non-free
Fatto ciò eseguiamo l’aggiornamento completo del sistema con le seguenti direttive:
sudo apt update
apt verifica se sono presenti pacchetti software aggiornati e disponibili per il download.
sudo apt upgrade
apt esegue il download e l’installazione dei pacchetti scaricati.
Le stesse operazioni le potete eseguire anche da interfaccia grafica utilizzando il Gestore dei Pacchetti che trovate nel menu Applicazioni>Impostazioni>Gestore dei pacchetti.
Risoluzione dei problemi audio
La scheda audio non funziona perché manca un driver specifico e occorre mettere in black list il driver hdmi che va in conflitto con il driver intel.
Verificate ora che questi pacchetti siano installati
sudo apt install firmware-intel-soundsudo apt install alsa-ucm-conf
Eseguite come root (comando su) questa direttiva in modo che in un’unica istruzione riuscirete a creare il file di configurazione che mette in black-list il driver hdmi.
suecho 'blacklist snd_hdmi_lpe_audio' > /etc/modprobe.d/blacklist-snd-hdmi-lpe-audio.conf
Questa ulteriore direttiva imposta di default lo speaker come uscita audio, evitandovi di riconfigurare il mixer ad ogni riavvio del sistema (cosa molto fastidiosa).
echo 'set-sink-port 0 [Out] Speaker' > /etc/pulse/default.pa
Da notare negli esempi sopra che, al posto di modificare dei file di configurazione con un editor di testo, abbiamo indirizzato l’output del comando echo direttamente nel file di configurazione. Quindi se preferite potete editare anche a mano i due file aggiungendo le due stringhe di testo mancanti.
Supporto ad altri firmware
sudo apt install firmware-misc-nonfree
Questo pacchetto installa alcuni firmware mancanti e migliora il supporto per l’hardware.
Aggiungere la possibilità di regolare la luminosità dello schermo
Occorre modificare il file /etc/initramfs-tools/modules aggiungendo al termine del file due righe con i nomi dei moduli del kernel da caricare all’avvio, ovvero:
pwm-lpsspwm-lpss-platform
Fatto ciò è necessario aggiornare l’initrd del sistema con l’istruzione:
sudo update-initramfs -u
E per finire dal pannello di xfce installiamo il plugin per regolare la luminosità :
sudo apt install xfce4-power-manager-plugins
Aggiungiamo quindi il Plugin ‘Power Manager’ sul pannello di XFCE (tasto destro sulla barra in alto e dal menu contestuale pannello > Aggiungi nuovi elementi, cerca ‘Plugin del gestore dell’energia’).

Xarchiver
Xarchiver è un programma che vi torna particolarmente utile se volete scompattare degli archivi compress (*.zip, *.7zip, ecc.) senza ricorrere alla riga di comando.
L’interfaccia di Xarchiver si attiva facilmente da file manager posizionandosi sull’icona del file da scompattare con click destro > Aprire con “Xarchiver”.
sudo apt install xarchiver
Cambiare il browser predefinito
Ho scelto di installare Chromium come browser predefinito e di eliminare Firefox perché rispetto a quest’ultimo a si dimostra più reattivo e supporta meglio le gesture del touch screen, per installare il browser:
sudo apt install chromium chromium-l10n
Per rimuovere Firefox-esr useremo questa volta il gestore dei pacchetti grafico (Applicazioni > Impostazioni > Gestore Pacchetti).

Il “Gestore di pacchetti”, a questo punto potreste utilizzarlo anche per installare qualche altro programma (es. libreoffice, gimp, ecc.). Avendo usato una immagine di installazione minimale molti dei pacchetti che sono normalmente installati in automatico non sono presenti.
Aggiungere la propria directory degli script al PATH
In alcune occasioni può tornare utile per l’utente creare nella propria home directory una cartella dove salvare i propri script o altri file eseguibili.
Per accedere in maniera veloce ai propri script, richiamandoli come semplici comandi dalla shell, è sufficiente creare una cartella bin ed editare il file di configurazione nascosto ~/.bashrc come di seguito riportato:
mkdir ~/binnano ~/.bashrc
Una volta attivato l’editor di testo, aggiungere alla fine del file la seguente riga e salvare
export PATH="$PATH:$HOME/bin"
Personalizzazione della schermata di login
Abilitare la lista degli utenti
Per mostrare gli utenti attivi senza dover digitare il nome utente ad ogni login è sufficiente de-commentare, ovvero togliere il cancelletto, dalla seguente riga del file di configurazione /etc/lightdm/lightdm.conf:
# greeter-hide-users=false
Modificare lo sfondo di login
Per modificare lo sfondo della schermata di login editare il file di configurazione /etc/lightdm/lightdm-gtk-greeter.conf inserendo il percorso dell’immagine che volete utilizzare come sfondo.
Nella direttiva background inserirete il percorso assoluto del file che intendete utilizzare come immagine di sfondo
[greeter]background=/percorso/del/file.svg
Personalizzare l’icona del proprio account nella schermata di login
È sufficiente salvare nella propria home directory una piccola immagine (es. 96 x 96 pixel) in formato .png cambiando in seguito il nome del file in .face (questo file comincia con il “.” perché è un file nascosto).
Bluetooth
Il bluetooth funziona male, se volete comunque testarlo è sufficiente installare i seguenti pacchetti, ma personalmente ve lo sconsiglio:
sudo apt install bluetooth blueman bluewho bluez-firmware
Noterete una trasmissione dati decisamente lenta, le periferiche audio (es. cuffie) non funzionano correttamente, vanno a singhiozzo e inchiodano il computer.
Antipasto delle prossime puntate
Nel prossimo episodio vedremo come create una pendrive USB contenente la distribuzione Clonezilla, che potremo utilizzare per la manutenzione e il salvataggio delle immagini del nostro sistema.
Con questo argomento concluderemo la parte di argomenti riferiti all’installazione e alla manutenzione del sistema.
Nei post successivi svilupperemo meglio gli altri argomenti presentati nella puntata 1 (es. Calibre OPDS, Sigil, Apache, ecc.).