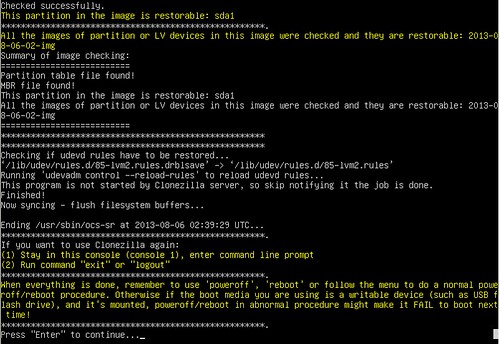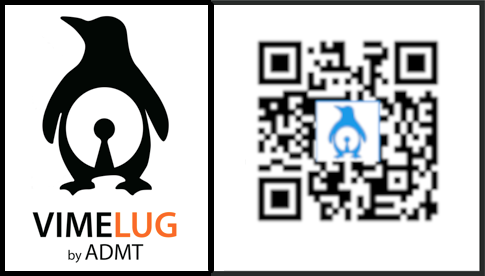Ciao a tutti, in questa terza puntata descriveremo come creare un sistema di back-up e ripristino con Clonezilla Live – A small bootable GNU/Linux distribution for imaging and cloning.
Clonezilla Live è una distribuzione Linux munita di software utili a clonare e ripristinare dischi o partizioni di dischi e che ci permette quindi di eseguire in modo efficiente il back-up e il ripristino del nostro sistema anche su altri dispositivi configurati con lo stesso hardware.
La distribuzione è rilasciata sotto licenza GPL e ne esistono 3 versioni distinte: due versioni server progettate per il caricamento simultaneo su più di 40 computer e la versione “Clonezilla Live” progettata per l’utilizzo su un computer singolo, che utilizzeremo per i nostri scopi.
Supporto di installazione per back-up e ripristino con Clonezilla Live
Munitevi di una pendrive da almeno 16 GB che prepareremo utilizzando GParted con le seguenti partizioni:
- Una partizione da almeno 500 MB formattata in FAT32 per il sistema Clonezilla Live
- Un’ulteriore partizione formattata in NTFS per archiviazione file e repository di immagini dei dischi clonati.
La procedura che vi illustrerò si basa sulla guida disponibile al seguente link:
https://clonezilla.org/liveusb.php#linux-method-a
Per i nostri scopi abbiamo semplificato alcune operazioni utilizzando i software Gparted e Xarchiver al posto della riga di comando.
Formattazione penDrive con GParted
Se non avete già installato GParted, potete farlo da terminale:
sudo apt install gparted
Prima di utilizzare questo strumento vi invito senza indugio a consultare la guida ufficiale in italiano che trovate in rete al seguente link.
Prestate molta attenzione al disco che avete selezionato prima di confermare le modifiche.
Nel mio caso la penDrive è stata riconosciuta come /dev/sda.
A titolo di esempio ecco lo screen-shot della mia penDrive Clonezilla già pronta all’uso:
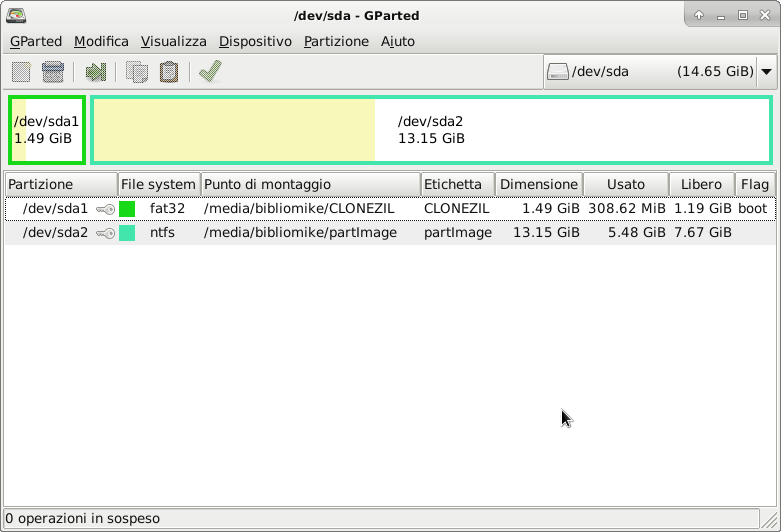
Noterete che la partizione /dev/sda1 è stata etichetta CLONEZIL, mentre /dev/sda2 è stata etichettata partImage.
Consiglio anche a voi di etichettare le partizioni in modo simile per facilitarvi il compito di identificarle una volta montate.
La partizione CLONEZIL su cui risiederà la distro Live per funzionare correttamente deve avere il Flag “boot” attivo.
Il flag boot e le etichette potete aggiungerli in modo rapido sulla partizione desiderata con tasto destro del mouse > menu contestuali “Gestione flag” ed “Etichetta partizione”.
Una volta ultimato il partizionamento e dopo aver chiuso Gparted verificheremo le modifiche eseguite dal file manager dove dovrebbero essere visibili due volumi identificati con le etichette assegnate alle partizioni.
Nota: Debian monta in automatico le partizioni delle penDrive utilizzando il percorso: /media/<nomeUtente>/<etichettaPartizione>/.Nel caso il volume non abbia un’etichetta vi ritroverete invece come notazione l’UUID assegnato alla partizione.
Nel mio caso, essendomi loggato al sistema come bibliomike, mi aspetto quindi che ai due volumi corrispondano le seguenti directory:
/media/bibliomike/CLONEZIL
/media/bibliomike/partImage
Download del file di installazione di Clonezilla Live
Scarichiamo l’archivio contenente Clonezilla Live in formato compresso (*.zip) dalla seguente risorsa:
Da qui selezioneremo le impostazioni proposte di default che soddisfano già i nostri requisiti come da immagine sotto riportata:
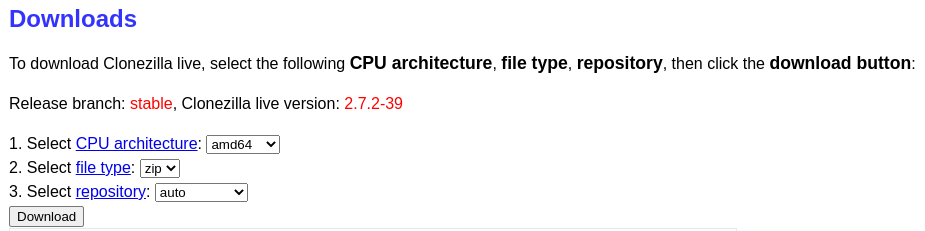
USB setup
Scompattiamo l’archivio zippato nella prima partizione della penDrive che conterrà la distro Clonezilla (es. /media/bibliomike/CLONEZIL).
Il programma “Xarchivier” vi consente di farlo senza ricorrere al terminale.
Nella figura sotto vi ho evidenziato il percorso del file makeboot.sh.
Come vedremo in seguito, questo script ci consentirà di rendere “avviabile” la penDrive.
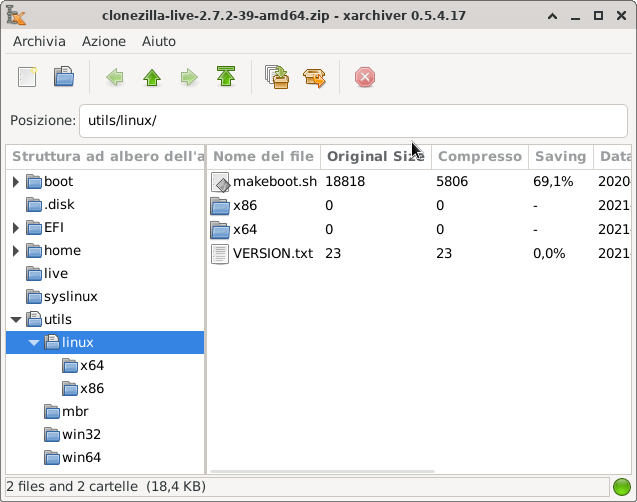
Eseguiamo ora l’ultima parte della procedura per l’installazione del Boot Loader sulla nostra Clonezilla Live.
- Apriamo un terminale e facciamo il change directory alla sotto-cartella utils/linux del volume CLONEZIL.
cd /media/<nome utente>/CLONEZIL/utils/linux
- Eseguiamo lo script “makeboot.sh”.
sudo bash makeboot.sh /dev/sdx1
Al posto di sdx utilizzerete ovviamente il nome corretto del partizione della penDrive dove risiede Clonezilla (nel mio caso /dev/sda1).
A questo punto vi consiglio di scaricare l’immagine originale della SMARTMATIC dal link seguente http://lugman.org/materiali/vm/vm_immagine_originale_13.07.tar.xz
Scompattando l’archivio nel repository delle immagini che avete creato nella penDrive (/media/xxxx/partImage) potrete così in caso di necessità ripristinare il dispositivo allo stato originale.
Procedura di back-up e ripristino del sistema con Clonezilla Live
Vi illustrerò a seguire i principali passaggi necessari per la creazione di un “clone” o per il ripristino del sistema da un “clone” precedente.
Per maggiori dettagli vi rimando alle guide ufficiali di seguito linkate.
Noterete che l’interfaccia del sistema è piuttosto scarna, scordatevi il mouse…
Le opzioni delle finestre di dialogo si scorrono con il TAB e si selezionano con la BARRA SPAZIATRICE.
Assumerò che avendo già letto i miei post precedenti (puntata 1, puntata 2) sappiate come intervenire sul bios della SmartMatic per abilitare la sequenza di avvio da penDrive.
- Inseriamo la penDrive a dispositivo spento
- Modifichiamo l’unità di avvio del bios con la partizione contenente Clonezilla
- All’avvio del sistema accettiamo la voce di default dal menu GRUB di Clonezilla
- Selezioniamo la lingua e la tastiera italiana
- Scegliamo la modalità device-image.
- Da Monto la directory immagine di Clonezilla selezionando local_dev.
- Non dovendo inserire unità esterne confermiamo con
INVIOe conCTRL+Cquando richiesto. - Selezioniamo la partizione 2 della penDrive come ‘deposito’ confermando le opzioni di default successive.
- Selezioniamo ‘Modalità principiante‘
- Scegliamo il disco locale
mmblk1come sorgente - A questo punto con l’opzione savedisk possiamo ora creare l’immagine e salvarla nel repository o in alternativa con restoredisk possiamo invece ripristinare il nostro sistema da un’immagine presente nel repository.
- Le opzioni successive modificano le modalità di scrittura dell’immagine.
- Dopo lo spegnimento rimuoverete la penDrive e ripristinate eventualmente la corretta priorità di avvio
Considerazioni finali
Il ripristino e la clonazione di un’immagine su questo tipo di dispositivo richiedono circa un quarto d’ora disabilitando le opzioni non indispensabili che vi mette a disposizione Clonezilla (es. compressione in un determinato formato, controllo di integrità dell’immagine, ecc.).
Noterete che, seppur l’hard disk del dispositivo abbia una memoria di 16GB, in una pendrive della stessa dimensione potete salvarci diverse immagini che Clonezilla comprime in modo predefinito.
Dopo varie prove di installazione di sistemi diversi sulla SmartMatic ho notato che nel firmware UEFI (impropriamente Boot Option del Bios) possono rimanere attive le voci di avvio di sistemi operativi non più presenti (es. Android, Ubuntu, ecc.).
Queste voci superflue possono essere eliminate in Linux con l’utility efibootmgr.
Considerando i danni irreversibili che potete fare con questo strumento ne raccomando l’utilizzo solo se siete sicuri di quello che state facendo.
In rete trovate un ottimo tutorial al seguente link https://www.linuxbabe.com/command-line/how-to-use-linux-efibootmgr-examples.
Per concludere, vi riporto un’alternativa point and click a Clonezilla Live:
- Rescuezilla (https://rescuezilla.com/)
Questa distro dichiara di essere completamente compatibile con Clonezilla.
Il limite di utilizzo di questa soluzione sulla SmartMatic è dovuto al fatto che se occupate tutte le porte USB disponibili con mouse, tastiera, e penDrive Rescuezilla non avete modo di collegarci direttamente un’altra unità per il ripristino o il salvataggio delle immagini.